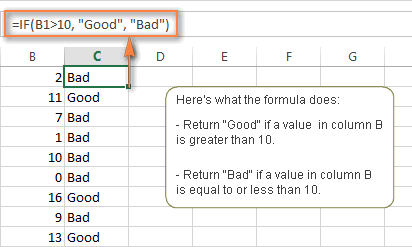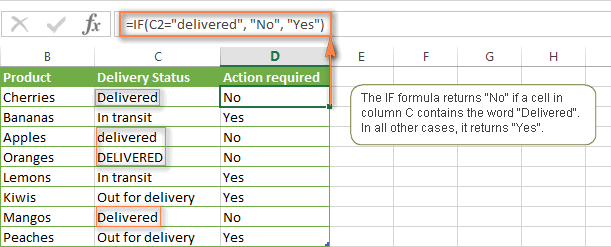How do I decide Unit; Criterion C: Creating Solution
Follow the checklist below as you work on the creation of your solution
- The Plan:
- I have constructed a logical plan (a step-by-step procedure) for the creation of the solution. (sufficient for peers to be able to follow)
- I have stated the resources that will be needed.
- I have completed a timeline / Gantt chart
- The Creation Process:
- I have demonstrated excellent technical skills when making the solution.
- I have fully justified changes made to the chosen design and plan when making the solution.
- Process Journal:
- I have explained the tools and techniques used in the process of creation.
- I have included evidence in the creation phase that I have followed my time plan.
- I have reflected any changes I made to my plan during the creation phase.
- I have included screen shots and other photographic evidences of the key phases of creation.
- I have kept notes in my process journal about how well I worked, problems encountered, and use of time - to be used in the evaluation.
- The Final Project: I have presented the solution as a whole, either in electronic form, or through photographs of the solution from different angles, showing details.
- Evaluate: I have evaluated and reflected on my performance in the this stage.
- Challenges and successes
- Areas of concerns
- The strengths and weaknesses.
- Observations on how this stage could have been improved.
- General reflections
Requirements for each strand
(i) Construct a logical plan that describes the efficient use of time and
resources, sufficient for peers to be able to follow to create the solution.
pages 1- 2
By the end of year 4 you should be able to:
(ii) Demonstrate excellent technical skill when making the solution
At the end of year 4 you should be able to:
By the end of year 4 you should be able to: